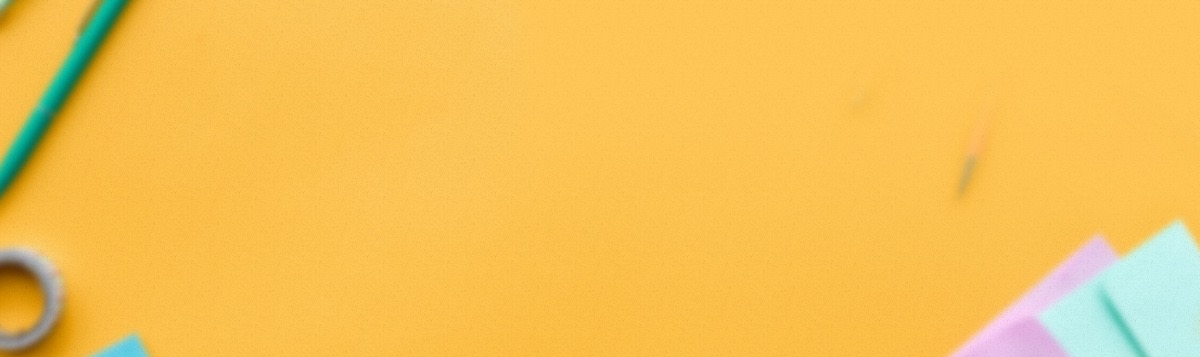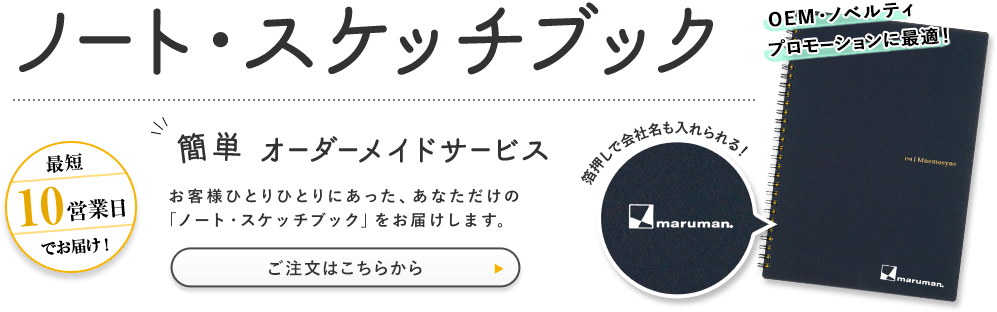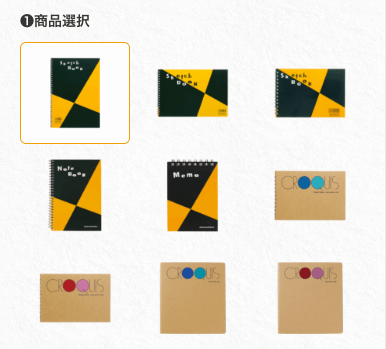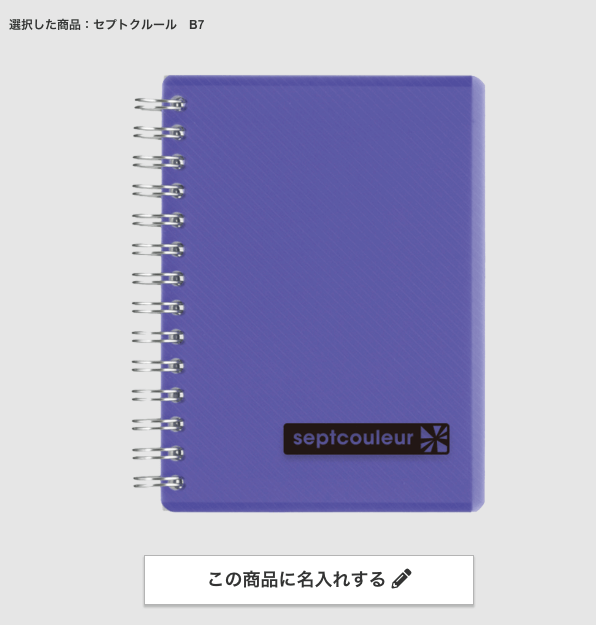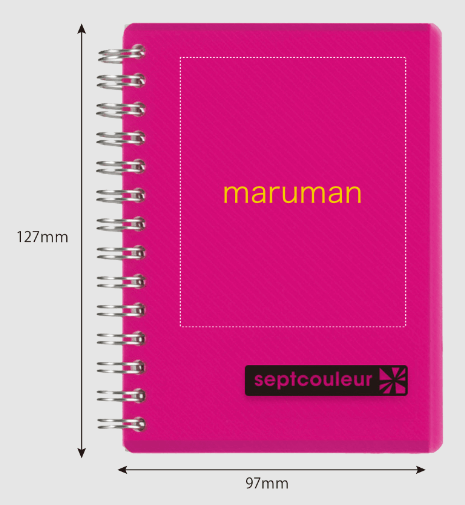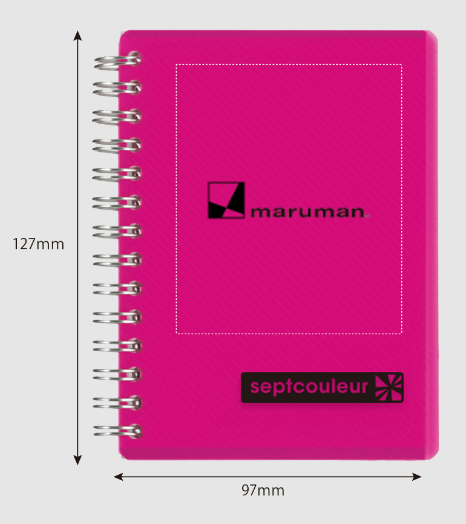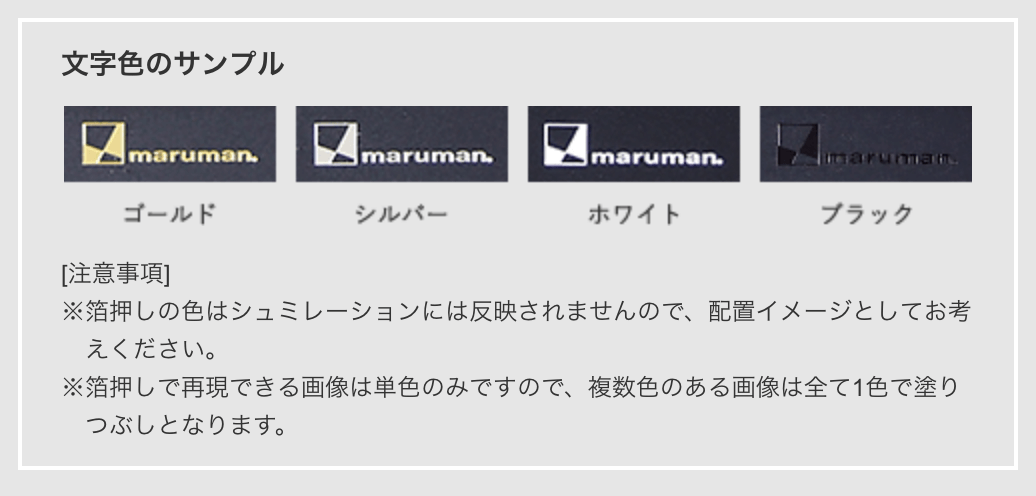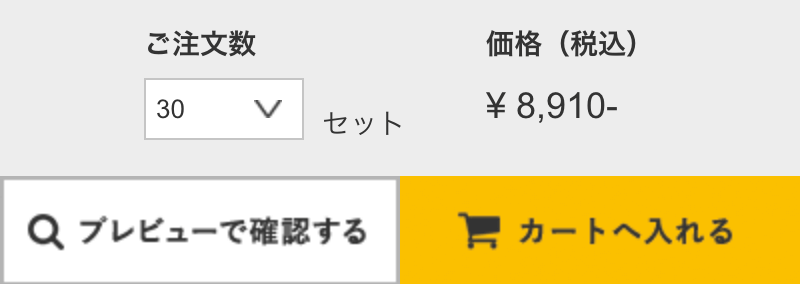シュミレーションの操作方法
1.商品選択
まずは商品の選択画面で名入れをしたいノート・スケッチブックを選びます。
2.詳細設定(文字入れ)
右のボックスで商品に箔押しする文字の設定をしていきます。
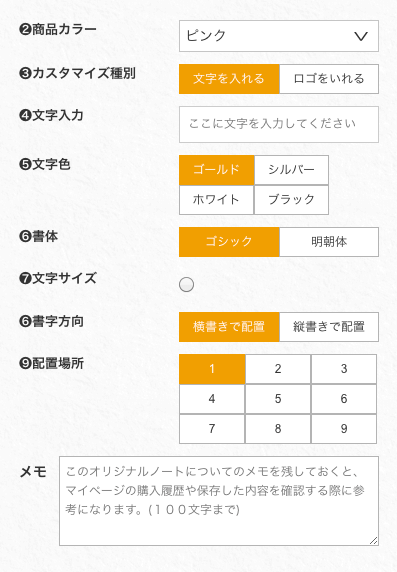
2.商品カラー
名入れをする商品の色を選択します。(色展開が単色の場合もございます)
選択された商品カラーに合わせて、左のボックスの商品イメージ画像の色も変わります。
※品切れの商品が合った場合、商品カラーの横に「品切れ」と表示されます。入荷時期については問い合わせフォーム・お電話でお問い合わせください。
3.カスタマイズ種別
「文字を入れる」か「ロゴを入れる」からお選びいただけます。
最初の設定は「文字を入れる」になっています。
4.文字入力
印刷する文字を入力します。
左のボックスに商品に箔押しされた時のイメージが表示されます。
5.文字色
箔押しの文字色を指定します。4色からお選びいただけます。
最初の設定は「ゴールド」になっています。
箔押しの文字色サンプルは左のボックスの下にございます。
6.書体
商品に箔押しする文字の書体を決めます。
「ゴシック」か「明朝体」からお選びいただけます。
最初の設定は「ゴシック」になっています。
7.文字サイズ
画面を見ながら、文字の大きさを調整します。
8.書字方向
「横書きで配置」か「縦書きで配置」からお選びいただけます。
最初の設定は「横書きで配置」になっています。
9.配置場所
選択した商品の印刷可能範囲(白色の点線の内側)の中で、「1(左上)」から「9(右下)」からお選びいただけます。
商品によってはデザインの関係上、文字を配置できない部分もございます。
通常、最初の設定は「1」になっています。
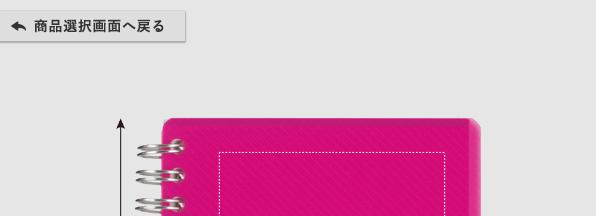
3.詳細設定(ロゴ入れ)
右のボックスで商品に箔押しするロゴ(画像)の設定をしていきます。
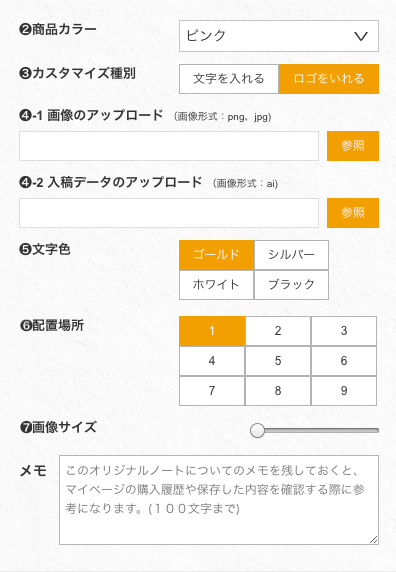
2.商品カラー
名入れをする商品の色を選択します。(色展開が単色の場合もございます)
選択された商品カラーに合わせて、左のボックスの商品イメージ画像の色も変わります。
※品切れの商品が合った場合、商品カラーの横に「品切れ」と表示されます。入荷時期については問い合わせフォーム・お電話でお問い合わせください。
3.カスタマイズ種別
「文字を入れる」か「ロゴを入れる」からお選びいただけます。
最初の設定は「文字を入れる」になっていますので、「ロゴを入れる」を選択してください。
4-1.画像のアップロード
箔押しするロゴのサンプル画像を「参照」ボタンからアップロードします。
左のボックスに商品にロゴ画像の配置イメージが表示されます。
アップロードできる画像は、pngかjpg形式です。
4-2.入稿データのアップロード
箔押しするロゴ画像データを「参照」ボタンからアップロードします。
こちらは実際に制作する際に使用されるデータのため、シュミレーションには表示されません。
アップロードできるデータは、ai形式(Adobe社提供のIllustratorデータ)です。
5.文字色
箔押しの文字色を指定します。4色からお選びいただけます。
最初の設定は「ゴールド」になっています。
箔押しの文字色サンプルは左のボックスの下にございます。
6.配置場所
選択した商品の印刷可能範囲(白色の点線の内側)の中で、「1(左上)」から「9(右下)」からお選びいただけます。
商品によってはデザインの関係上、文字を配置できない部分もございます。
通常、最初の設定は「1」になっています。
7.画像サイズ
画面を見ながら、ロゴの大きさを調整します。
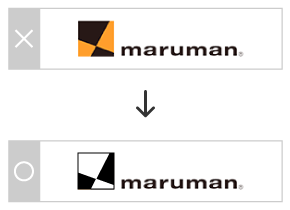
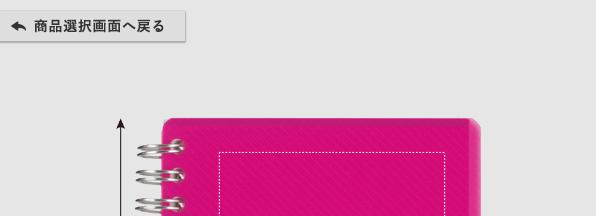
4.プレビュー確認
文字・ロゴ入れの設定が完了したら、プレビューをして確認しましょう。
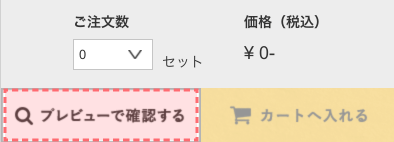
5.ご発注数を設定してカートに入れる
全ての設定が完了したら、セット数を選択します。
見積もり金額が表示されますので、ご確認のうえ「カートへ入れる」をクリックして、ご購入手続きへ進んでください。